Hello....the weekend is over and that is so so sad. LOL
But I have something to cheer you up and me too.
Photoshop Patterns for Valentine's Day. yep, yep.
I have even made you a little Tutorial below on how to use them if you don't know how, hopefully it's easy enough to follow but I don't usually do Tutorials so don't be too surprised if it's not easy to follow. LOL
Let me know if you need more help.
My Valentine's Day Patterns were created in CS6.
Their sizes vary but they are all High Quality Seamless Patterns.
20 Patterns in this set.
This is a Free Download
Personal and Commercial Use are OK
Need help using these? Read on....
Ok well the first thing you have to do is unzip the Valentine's Day Patterns to your computer.
Next, you will need to find an image or a texture to use them with.
I have plenty of
Textures you could use if you need one. :)
Open your image/texture you will be using in Photoshop.
Now lets load the patterns you have unzipped to your computer
- Click edit
- Click Presets
- Click Presets Manager
You should now see the screen below
- Click Arrow
- Click Patterns
- Click Load
Now let's Add the Patterns you have loaded to your image/texture
- Click Layer
- Click New Layer
- Click Pattern
Next you should see the box below
Then you will see this Box
- Choose your pattern
- Adjust Your Size
- Click ok
I knew you could do it! :)
Now lets adjust the pattern, If you want to of course/
You can adjust the opacity and change the layer type by clicking the circled arrows you see above.
And that's it, you have added your Pattern.
Oh and don't forget to flatten your image when you are done
- Click Layer
- Click Flatten Image
I hope this helps.
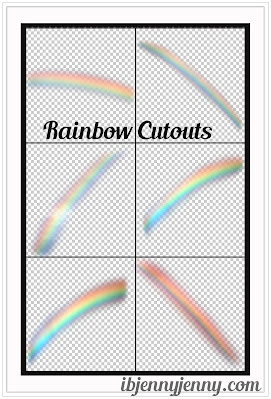
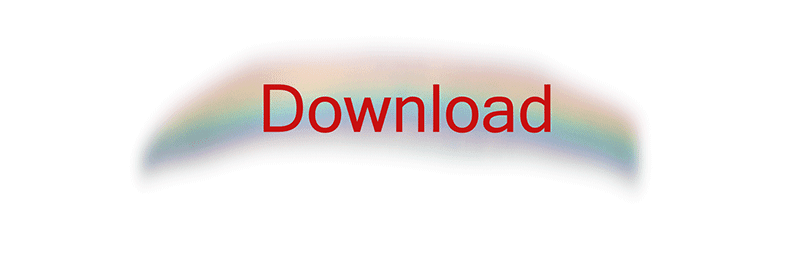
.jpg)
.jpg)
.jpg)
.jpg)


.jpg)
.jpg)












.jpg)





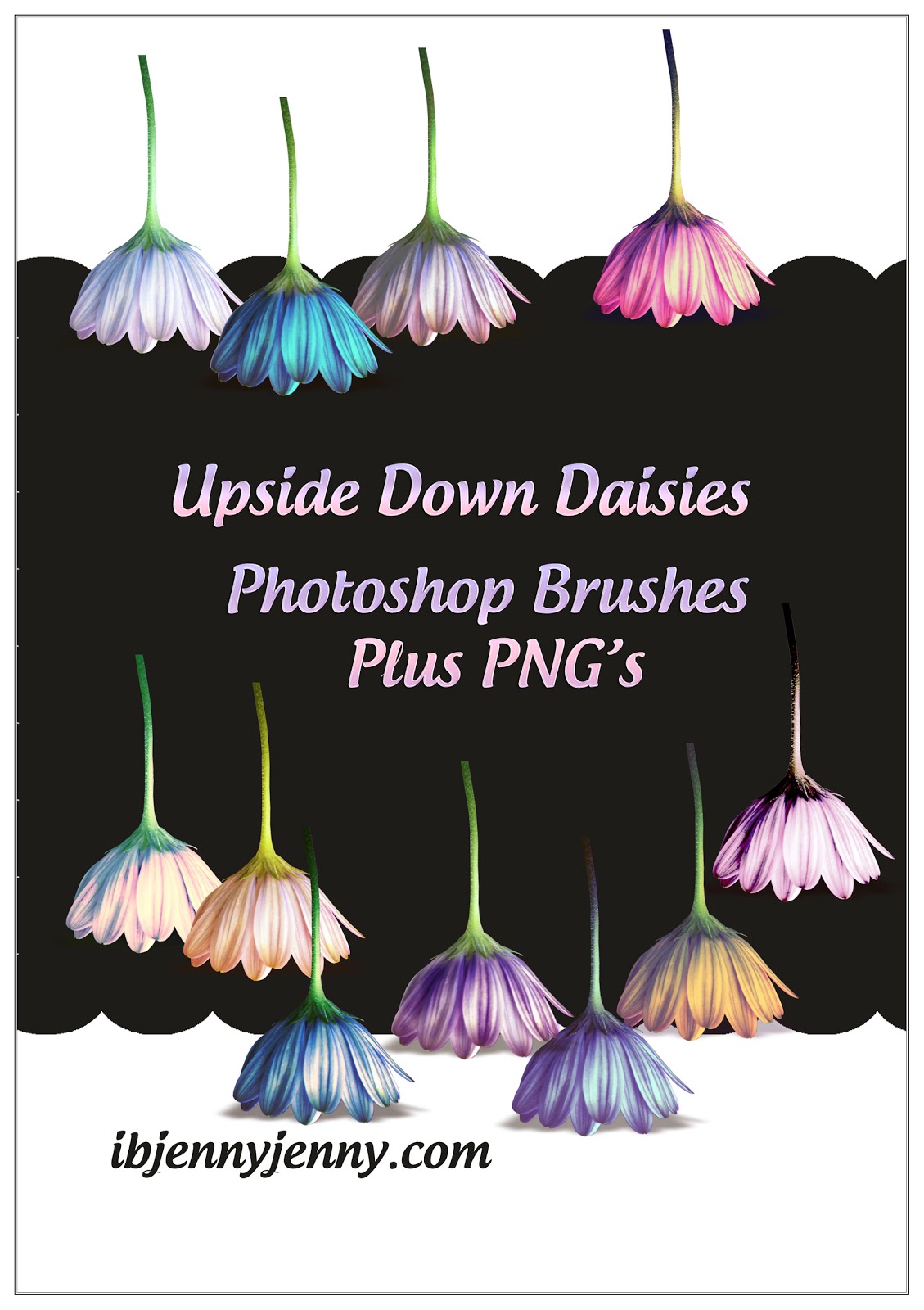
.jpg)
.jpg)